
不必為電腦可能出現的每一個問題都急著去技術維修店。很多常見的電腦問題都可以自己輕松解決🕦⛹🏻♀️,只需幾個簡單的步驟就能搞定。
本指南將幫助你自己解決常見的電腦問題。以下是電腦用戶遇到的 15 大硬件問題,以及如何在沒有外援的情況下解決這些問題🔱。
1. 電腦過熱
電腦發熱會降低整個系統的運行速度,並可能導致頻繁死機📈。此外,PC 組件可能會因持續暴露在熱量下而永久損壞。
電腦過熱有兩個主要原因:要麽是冷卻系統沒有正常工作🧠,要麽是電腦產生的熱量超過了冷卻系統的承受能力👳♂️🤳🏼。針對這兩種情況,我已經詳細介紹了管理電腦過熱的各種方法。請務必查看😅。
2. USB 端口失靈
如果 USB 端口停止工作🍛,也不一定是壞了。這裏有一些解決方案可以幫助解決這個問題:
方法 1:重啟電腦
重啟電腦可以解決很多問題🧏🏿♀️📝,包括 USB 端口的問題。
方法 2:卸載 USB 端口驅動程序
卸載 USB 端口的驅動程序會在重啟電腦時提示 Windows 重新安裝➔,從而有可能解決問題。具體方法如下:
按 Windows + R 鍵並在 “運行” 對話框中輸入devmgmt.msc以打開 “設備管理器“。
展開通用串行總線控製器選項。
右鍵單擊 “USB Host Controller” 條目🖱,然後單擊 “卸載“👈🏿🖍。
對所有帶有 USB 主機控製器的條目重復此操作,卸載所有 USB 端口的驅動程序🛩。
刪除後🎍,重新啟動電腦,Windows 會自動重新安裝驅動程序,修復任何與驅動程序相關的問題。
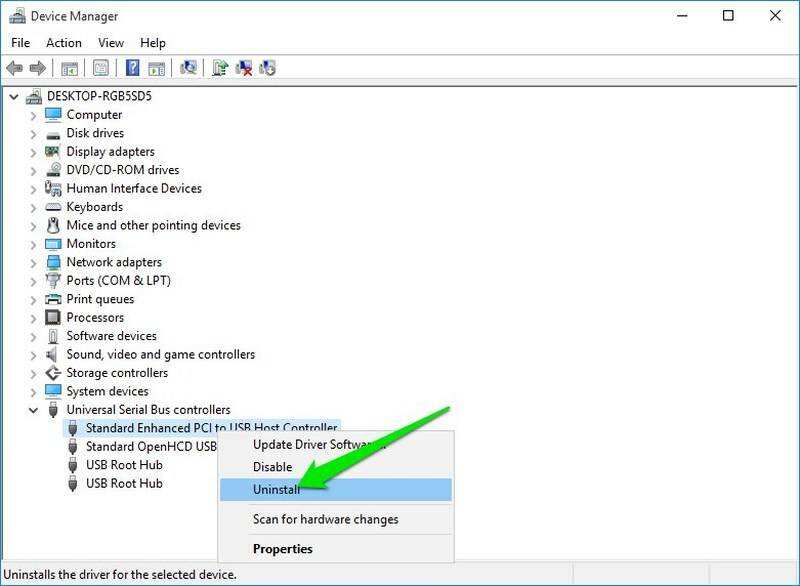
方法 3🛬:禁用 USB 選擇性暫停
Windows 中的 USB 選擇性掛起功能可通過掛起空閑的 USB 端口來節省電量,但有時可能會導致 USB 端口無法工作。下面是禁用該功能的方法:
按 Windows + R 鍵並在 “運行” 對話框中輸入powercfg.cpl打開 Windows 電源選項。
單擊當前計劃旁邊的 “更改計劃設置“,然後單擊 “更改高級電源設置“。
展開USB 設置並禁用USB 選擇性掛起設置☝🏻。
重新啟動電腦,看看 USB 端口的問題是否得到解決⛱。
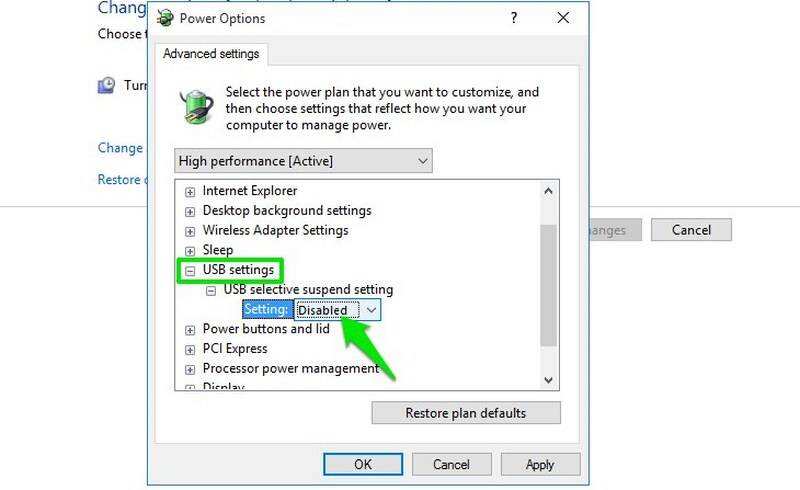
註意:啟用該選項可節省電池電量。如果禁用該選項仍不能解決 USB 端口問題,可考慮再次啟用。
3. 電腦老是斷開 Wi-Fi 連接
如果你的 Wi-Fi 功能正常🎶,但電腦卻總是斷開連接,那麽問題可能是由於電腦的網卡沒有獲得充足的電量👨🏼⚖️。Windows 有一個內置的省電選項🙆,可以減少網卡的電量。您需要按照以下步驟禁用該功能👨🏼🍼:
導航至電源選項中的高級設置👩🚒。
展開 “無線適配器設置“,然後選擇 “省電模式“🌔。
將其調整為 “最佳性能“🛴。
另外,如果你的電腦繼續斷開 Wi-Fi 連接,而且問題依然存在🤾🏻,那麽問題可能出在無線適配器驅動程序上。考慮使用 Auslogics 的 Driver Updater 通過獲取和安裝最新的官方驅動軟件來檢測和解決設備驅動問題。
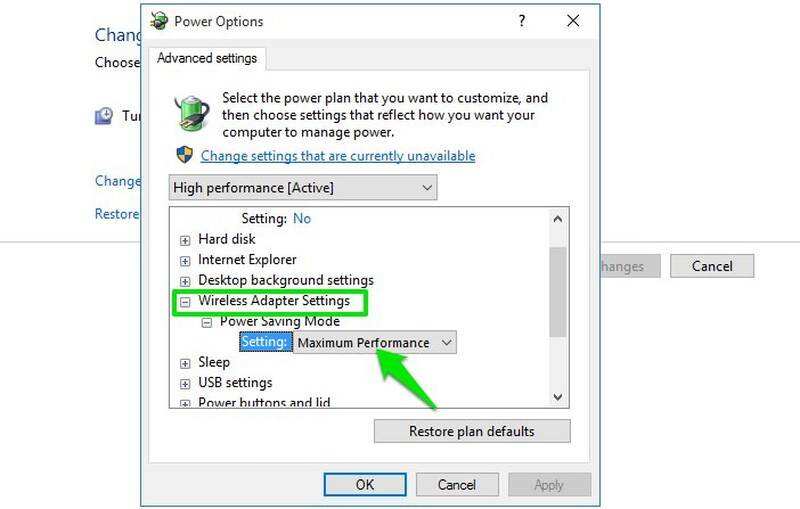
4. 電腦蜂鳴聲
電腦主板具備檢測問題的功能⛹🏿♂️,並使用不同節奏的蜂鳴聲來傳達問題。要深入了解不同蜂鳴聲模式的含義🫧,請查看這篇解讀這些信號的詳細文章🧘🏼♂️。
如果你的電腦在發出這些嗶嗶聲後無法啟動,解決問題可能會很困難。盡管如此,我還是要討論一下導致 “嗶嗶” 聲的兩個常見問題🤦🏽♀️,以及如何自行解決它們。
問題 1:內存位移
我遇到的一個常見問題是內存松動或移位🌳,導致電腦在未啟動的情況下發出 2-3 聲嘟嘟聲。解決方法很簡單:打開電腦(不過筆記本電腦用戶可能更希望得到專業人士的幫助)😝,重新安裝內存。具體方法如下:
完全取出內存後👵🏽,用棉簽清潔內存插槽上的汙垢。
重新插入內存,在兩端施加足夠的壓力,確保內存完全就位。
固定夾子,確保其正確鎖定,因為即使內存稍有松動也會導致電腦無法工作。
問題 2🤹🏽:新添加硬件的問題
硬件組件損壞或安裝不正確也會導致發出蜂鳴聲🙉。移除最近添加的任何硬件☝🏼,看看是否能解決問題🤾🏽。如果之後電腦能正常運行,請確保組件安裝正確或考慮修理或更換。
5. 電腦風扇不工作
如果您發現電腦中的一個或多個風扇不工作🟰,可能是由於積聚的灰塵造成的。您需要打開電腦💒,使用壓縮空氣罐或吹葉機清潔風扇和其他部件。
如果清潔不能解決問題®️💁🏿,可以考慮使用 SpeedFan 應用程序來診斷並解決問題。此應用程序允許您控製電腦的風扇,但您的主板必須支持風扇控製才能使用此功能。
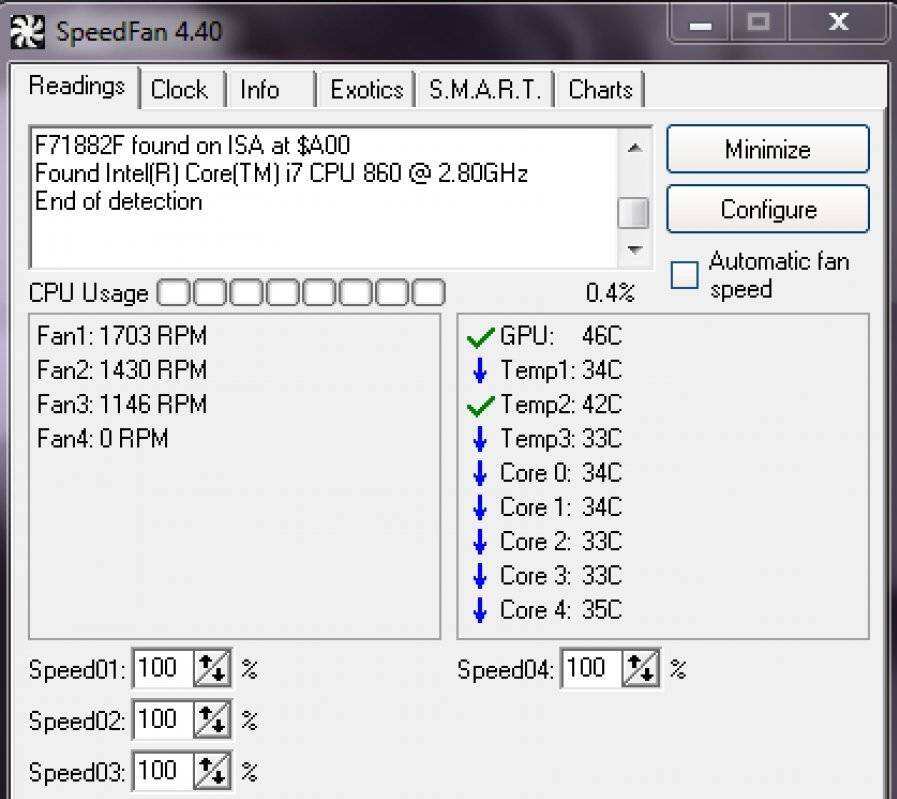
6. 電腦未使用全部內存容量
有時💝,電腦可能無法使用安裝的所有內存🏃♂️➡️😼。例如🫖,您可能有 4GB 內存Ⓜ️,但任務管理器只顯示正在使用 2GB。這通常是由於特定的 Windows 設置造成的。
註意:如果有少量內存(200-400MB)未被使用,很可能是為硬件使用預留的內存🧝🏼♂️,對此我們無能為力。
解決方法很簡單,Windows 可能已設置為只使用部分可用內存👩🏻🍳。下面是調整方法✍️:
按下 Windows + R 鍵,然後在 “運行“對話框中鍵入msconfig,打開 “系統配置“。
導航至 “啟動” 選項卡並單擊 “高級選項“。
選中 “最大內存” 旁邊的復選框,然後輸入已安裝的內存總量(以 MB 為單位)。
單擊 “確定” 並重新啟動電腦以應用更改🧏♀️。
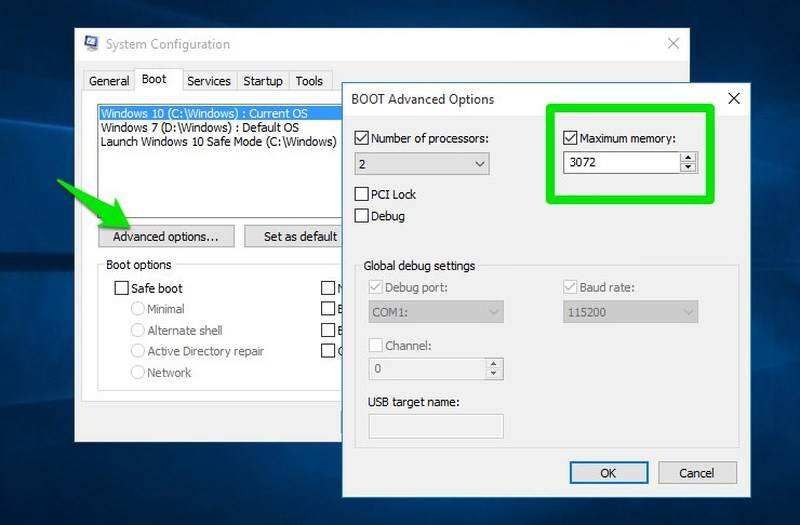
請註意:在調整這些設置時👩🏻🚀,也可考慮檢查 “處理器數量” 選項,以確保電腦正在使用所有可用的 CPU 內核。將其設置為最大值,以充分利用 CPU 性能🏂🏻。
如果問題仍然存在🧑🏼🦱,可能是其中一個內存模塊沒有正確安裝。嘗試重新安裝👮🏽,看看是否能解決問題。
7. 風扇狂轉
電腦風扇的轉速取決於電腦的溫度,溫度越高🩶,風扇運轉越快🟣。如果電腦溫度正常(可以使用 HWMonitor 查看),但風扇仍在全速運轉🧗🏻♀️,則可能需要手動調節風扇速度。
SpeedFan 應用程序可以幫你監控和調節電腦風扇的速度🏖。風扇工作過量的問題通常只發生在具有風扇控製功能的主板上,因此應用程序的兼容性不需要擔心。
8. 加載操作系統前電腦崩潰
如果電腦在顯示製造商徽標後和加載操作系統前立即死機,那麽問題很可能出在內存或硬盤上。這意味著操作系統無法加載是因為內存損壞或硬盤損壞。
對於有多個內存插槽的電腦,每次拆下一個內存模塊並啟動電腦可以幫助確定故障部件👱🏿♂️。最終,您需要更換損壞的內存或硬盤。
9. 電腦無法開機
如果電腦完全不開機🧑🚀,沒有任何指示燈亮起,那麽問題可能出在電源上🤾🏻♂️。
臺式機用戶👨🏼🦲:確保延長線、電源插座和所有連接正常。如果正常🧑🎄,請嘗試將電源線與另一根電源線(如顯示器的電源線)對調,看看電腦是否能打開😩。如果能解決問題,則需要更換新的電源線🤥。
筆記本電腦用戶🫐:嘗試取出電池🎭,然後在啟動筆記本電腦前重新插入電池。如果還不行,再次取出電池並將筆記本電腦連接到充電器🚵🏻♀️,嘗試在沒有電池的情況下開機🆖。如果筆記本電腦能開機👊↩️,則可能需要更換電池👩🏽🍳♚。
註意🎭:在嘗試這些解決方案時,最好斷開任何外部設備與電腦的連接,因為設備故障可能是電源問題的原因🏊♂️。
10. 電腦噪音大
電腦噪音大通常意味著需要徹底清潔。您可以使用壓縮空氣罐或吹葉機自行清潔〽️🕙。對電腦的 GPU 和 CPU 進行超頻也可能會導致噪音。
有時,噪音可能來自 DVD ROM 中的光盤💅🏻。
11. 硬盤噪音
硬盤發出的哢嗒聲或磨擦聲是硬盤可能出現故障的警告信號📡。硬盤的使用壽命有限,這些聲音通常預示著故障即將發生。CrystalDiskInfo 硬盤監控工具可以幫助評估硬盤的健康狀況🧑🏽🦰🔛,顯示 “良好”、”註意 “或 “不良 “等情況。
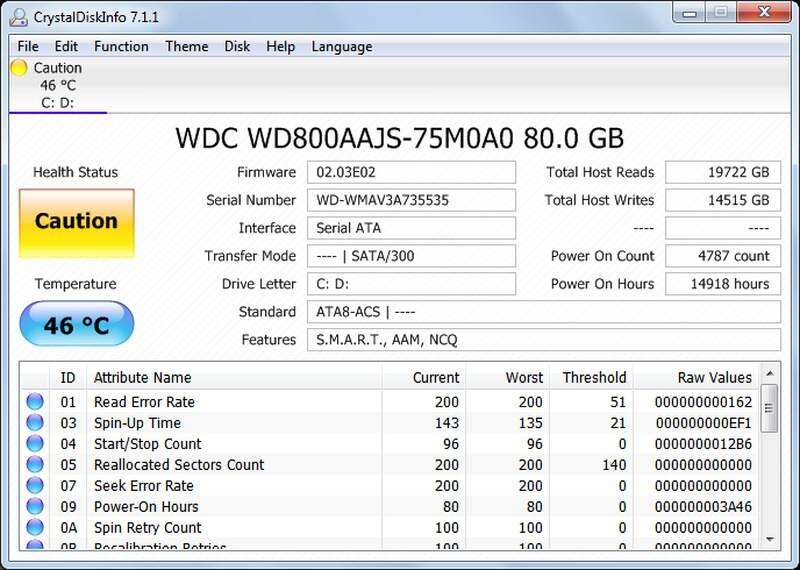
關鍵是要立即備份數據,並考慮在當前硬盤出現故障之前購買一個替代硬盤🪥💆♂️。
12. 藍屏死機(BSOD)
令人恐懼的藍屏死機(BSOD)可能由軟件和硬件問題引發,但它通常指向硬件問題。及時處理 BSOD 至關重要👻,因為它預示著重大故障。
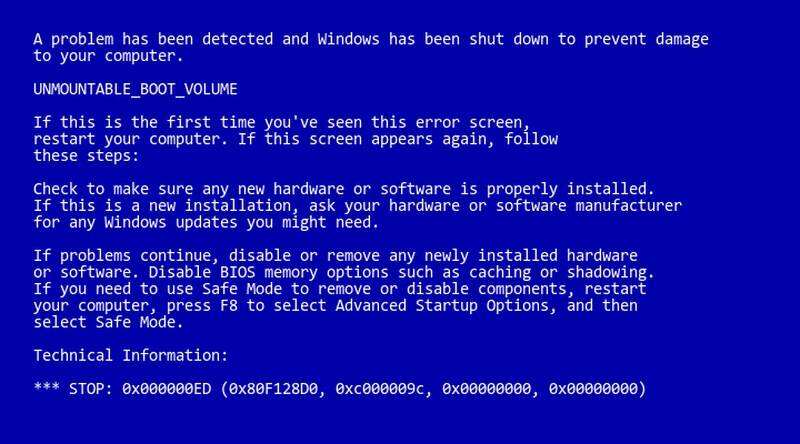
BlueScreenView 是一款有用的 Nirsoft 實用工具,可在 BSOD 事件發生後提供有價值的信息🦗,幫助識別和解決問題🧙🏽♂️。以下是一些常見的 BSOD 觸發器及其修復方法。
驅動程序損壞
驅動程序損壞會導致 BSOD。要診斷並解決這一問題,請按照以下步驟操作:
在 “運行” 對話框中輸入devmgmt.msc,訪問 “設備管理器“。
展開每個類別,查找標有黃色三角形圖標的驅動程序👩🏼💻。
如果發現任何驅動程序👩🏿🍼,右鍵單擊該驅動程序並選擇 “更新驅動程序軟件” 進行更新。
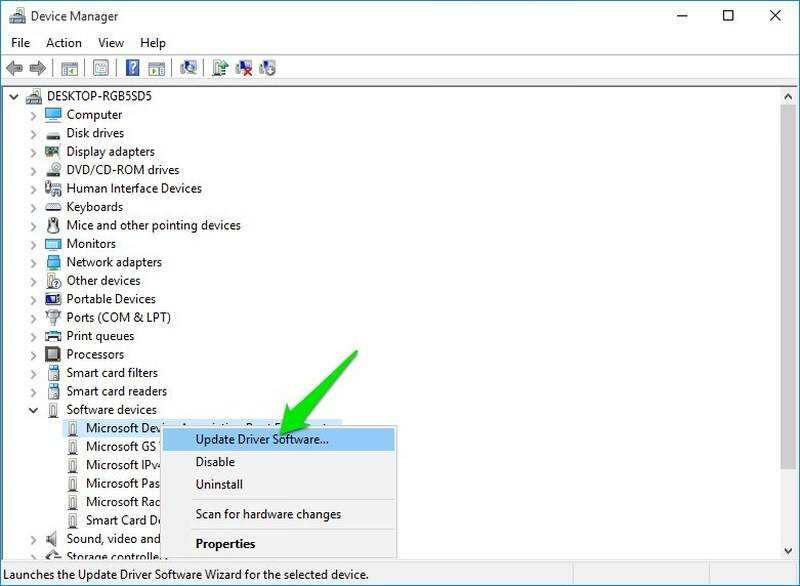
另外,IObit Driver Booster 等第三方應用程序可以自動識別和解決驅動程序問題。
內存負荷過重
打開的程序超過內存的承受能力可能會凍結系統並引發 BSOD⛴🕎。限製並發程序的數量或考慮升級內存以避免此問題。
硬盤故障
BSOD 也可能是硬盤故障的信號。請參考問題 #11 中的指南來檢測硬盤問題。
電腦過熱
如果組件承受的壓力過大♻,電腦過熱可能會導致 BSOD🤛。請按照問題 #1 中提供的說明進行處理🔔。
13. 顯示器空白
如果顯示器不顯示任何內容,這可能表明顯示器本身或顯卡出現了問題。用另一臺電腦測試顯示器,以確定問題的根源🤽🏿♂️。
如果顯示器根本無法開機,請嘗試更換一條已知可以正常工作的電源線。有關更多故障排除技巧⚡️,這裏有一篇關於修復顯示器無顯示的實用文章。
14. 顯示器幾秒鐘後黑屏
如果顯示器在顯示幾秒鐘後變黑,可能與色彩質量或屏幕調節設置有關。嘗試按下顯示器上的自動調節按鈕。如果還不能解決問題💆♂️🦹🏽♂️,請考慮將顯示顏色從 32 位更改為 16 位🫄🏿。
將電腦連接到不同的顯示器來調整顯卡設置也會有所幫助。使用自動調整功能可能會短暫恢復顯示🧑🏻🎄,讓您可以在這個短暫的窗口中調整色彩設置👳🏻♀️。
15. 鍵盤問題
如果鍵盤噪音大或無法正確輸入重復的單詞🧑🏿🎄,很可能不是硬件問題⚜️。切換鍵和過濾鍵等 Windows 設置可能被激活,從而導致這些症狀。要禁用它們🍻🏊🏻♀️,請按照以下步驟操作:
訪問 “控製面板” 並選擇 “輕松使用“。
單擊 “更改鍵盤的工作方式“𓀉。
取消選中切換鍵和篩選鍵旁邊的復選框,即可解決問題。
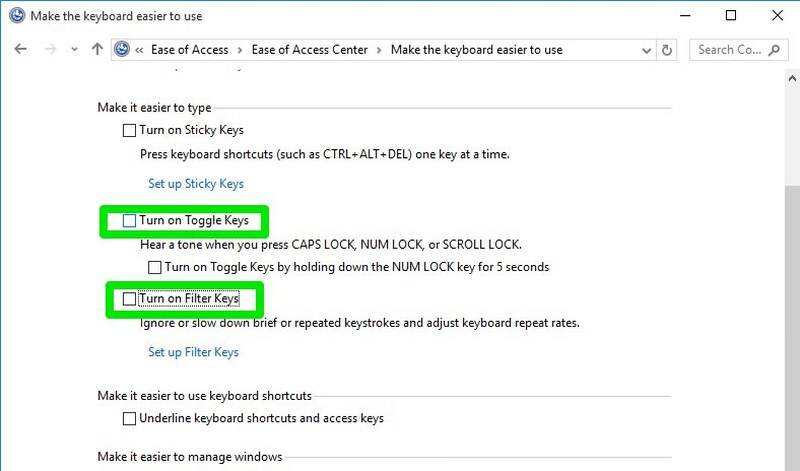
小結
雖然許多硬件問題可以通過調整設置或使用特定軟件來解決🏋️,但有些問題可能需要到電腦維修店去解決🍙👃🏽。了解了電腦的問題所在🤏🏿,您就可以采取適當的措施。我們很樂意聽到您遇到的任何電腦硬件問題以及您是如何解決這些問題的🧑🏻🌾,請在評論中分享您的經驗🔈。
轉載自:https://www.wbolt.com/pc-hardware-problems-solutions.html
作者:WBOLT_COM